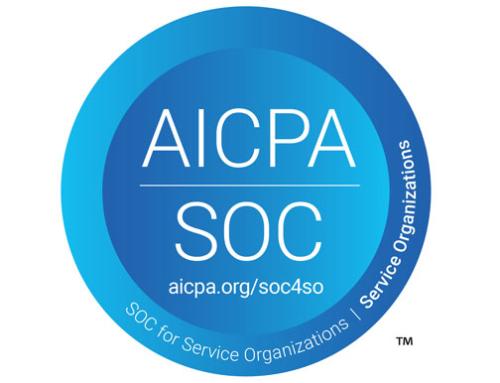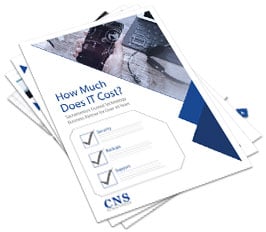So, you’ve spent up big on a high-performance PC, but after some time you notice that it’s just not as fast as it used to be. Booting it up seems to take an age, and the processing speed has become sluggish and unreliable. Here are six simple things you can do to restore your PCs optimal performance.
1. Remove the ‘bloatware’
Many computers come pre-loaded with software. Some applications are genuinely useful, but many may be irrelevant, especially if there are alternative programs that you prefer. This unused ‘bloatware’ will often increase boot time, waste memory, and clutter up your system tray, desktop, and context menus, so send them straight to trash.
How to: To uninstall unwanted programs, open Control Panel and click on Programs, then Programs and Features. And when you’re installing new software, uncheck any options to install additional programs.
2. Manage your plug-ins
Many programs install plug-ins that automatically load every time you turn on your computer – whether you need them to or not. And many software applications install extra plug-ins that may be slowing down your system. The good news is that you can get rid of these unwanted hidden programs.
How to: In Windows 7, use the MSConfig program to disable them. Simply click on the start menu and type MSCONFIG into the search box to start it. In Windows 8, use the Task Manager by right-clicking on the Taskbar, then click ‘More Details,’ and switch to the Startup tab.
3. Defragment your hard disk
Over time small chunks of disk space can be left stranded and unavailable for use, which means the computer needs to work harder than it should to find space to store new files. That’s because the more places your computer has to search to find files, the slower its performance. Defragmenting your hard disk will consolidate these small chunks of disk space and create larger, contiguous blocks of empty space that will help your computer run faster. Just remember that newer solid state drives (SSDs) never need to be defragmented.
How to: In Windows 7 and earlier, defragment by using the included Disk Defragmenter tool. In Windows 8, use the program Optimize Drives.
4. Identify memory hogs
Some software can hoard more of your CPU power than necessary, which may cause your computer to run slower than it should. It’s possible to identify these memory hogs and uninstall them. If they are applications you actually use, look for alternative software that isn’t as CPU hungry.
How to: Open Windows Resource Monitor (click Start > type Resource Monitor > click on the result) and you’ll be able to identify which programs are using large chunks of CPU time.
5. Keep your operating system current
New versions of your operating system tend to be optimized to perform better on old hardware. New operating systems usually also come with updated security features, which will help keep you safe online and prevent viruses that will sustainably affect the performance of your computer.
How to: Open Windows Update and click Check for updates. Windows will search for the latest updates. If updates are available, click the check boxes that correspond to updates you want to install, then click OK.
6. Add more RAM
If you’re currently using most or all your RAM, then adding more will provide a noticeable performance boost. However, you may also consider switching from a traditional hard drive to an SSD instead. This will likely give you a significant speed boost without the need to purchase more RAM.
How to: To find out how much of your system’s resources you’re currently using, search for Resource Monitor in the Windows search box.